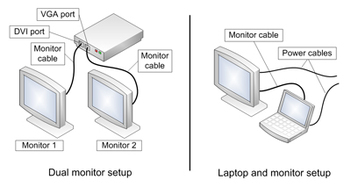
It often times becomes necessary to have more computer monitor space. One way to increase your amount of screen space is to buy an inexpensive second monitor or make use of an old monitor and connect it to your computer (if you're using Windows 7, Windows Vista, or Windows XP)—allowing for more free screen space in which you can work.
Dual Monitor Setup Checklist
- Two or more monitors (one, if you’re setting up a laptop), which may be of any combination including the following: flat-panel LCD monitors, CRT monitors, one of each, or even a TV screen as a monitor. If you are going to buy a monitor consider the following:
- Picture quality
- Screen size
- Screen resolution
- Compatibility with your computer port
- Higher contrast ratio
- Color richness
- Two monitor cables that match the connection types of your computer to connect the monitors to the computer (one for a laptop).
- A monitor connection on your computer for each monitor you want to connect such as the following:
- Digital Visual Interface (DVI) connectors
- Video Graphics Array (VGA) connectors
- HDMI (High Definition Multimedia Interface) connectors
- S-Video connectors for using your TV as a monitor
Connecting of Monitor Cables
Make sure the monitor is plugged in and turned on. Your computer should automatically detect the second monitor. If you’re using Windows XP, you’ll need to enable Dualview.
When your computer detects the monitor, it should also automatically detect and apply the display settings appropriate for the monitor.
Configure your displays
If necessary, you can drag the monitor icons so that they are arranged in the same way as the monitors on your desk. Click Identify to verify which monitor is 1 and which monitor is 2. You’ll see the numbers appear on your monitors.
Under Multiple displays, you can also adjust what you see on the second monitor. You have the following choices:
- Extend your displays. This spreads your desktop over both monitors and lets you drag items between the two screens. After your monitor is set up, you can use your mouse to grab the title bar (the top portion) of a window and drag it to your new display.
- Duplicate your displays. This displays the same desktop on both monitors. For a laptop, this is the default setting. This is useful if you're giving a presentation with your laptop connected to a projector or large monitor.
- Show your desktop on only one monitor. This is most commonly used with a laptop if you want to keep your laptop screen blank after you connect to a large desktop monitor.
- Original display settings are restored to your primary display
- All open files and program windows are moved to the primary display
Want more tips like these? Subscribe, it's free!
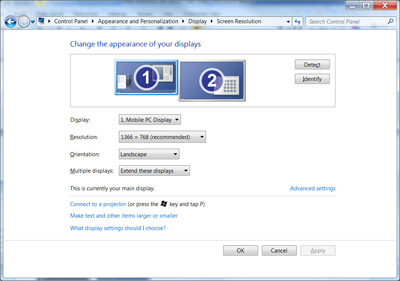

 RSS Feed
RSS Feed